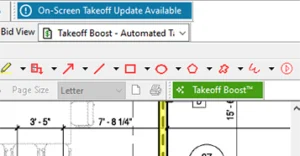Takeoff Boost™, an AI-assisted feature of ConstructConnect’s On-Screen Takeoff®, helps streamline your takeoff process. It analyzes a plan and identifies building elements such as walls, areas, and count objects like plumbing fixtures, doors, and windows. In less than a minute, Takeoff Boost generates takeoff results for an entire page, significantly reducing time spent on initial tasks and giving you hours back in your day.
After you get your Takeoff Boost results, you might think, “Now what?” It can feel overwhelming, but these six tips will show you how to get the most out of Takeoff Boost, check and improve your results, so you work more efficiently and win more jobs.
1. Set Yourself Up for Success
AI takeoff tools won’t replace you as an estimator. Instead, they exist to support your experience and skills. Currently, Takeoff Boost works especially well for interior subcontractors who need to measure walls, ceilings, and count objects. To get the best head start possible with Takeoff Boost:
Choose the Right Plan
Takeoff Boost works best with certain kinds of plans; for the best results, use:
- Architectural floor or level plans
- Enlarged floor plans (use with Typical Takeoff)
- Typical floor plans (also use with Typical Takeoff)
- Reflected Ceiling Plans
Set Page Scale
Before you run Takeoff Boost or start drawing your takeoff, be sure to set and check the Page Scale. The tool depends on the right scale to give correct results, see Setting Scale for details.
2. Choose the Results that Matter to You
After you set and verify page scale, you’re ready to run Takeoff Boost. Click the Takeoff Boost button, the Takeoff Boost screen pops up. Choose which takeoff results you want Takeoff Boost to return.
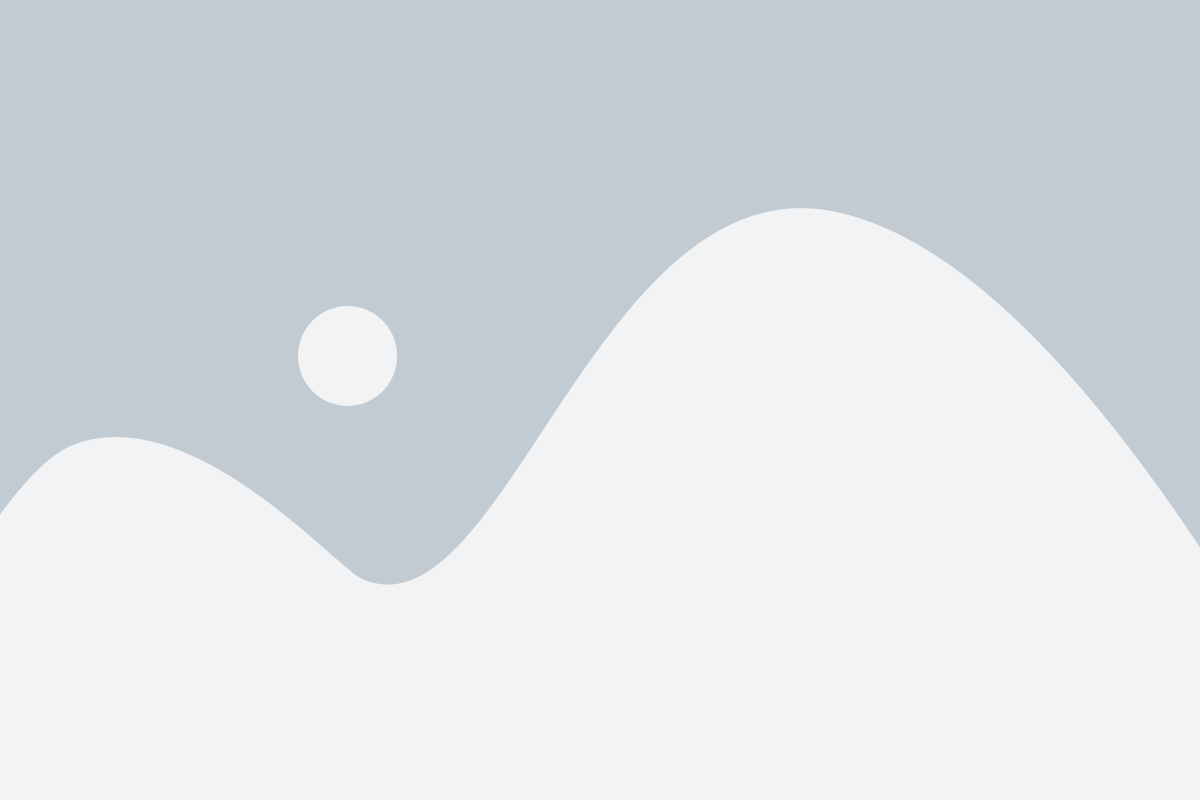
For Walls, select the Wall Type shape that matches the plan. If you don’t select a Wall Type shape, the tool returns a single “Walls” Condition.
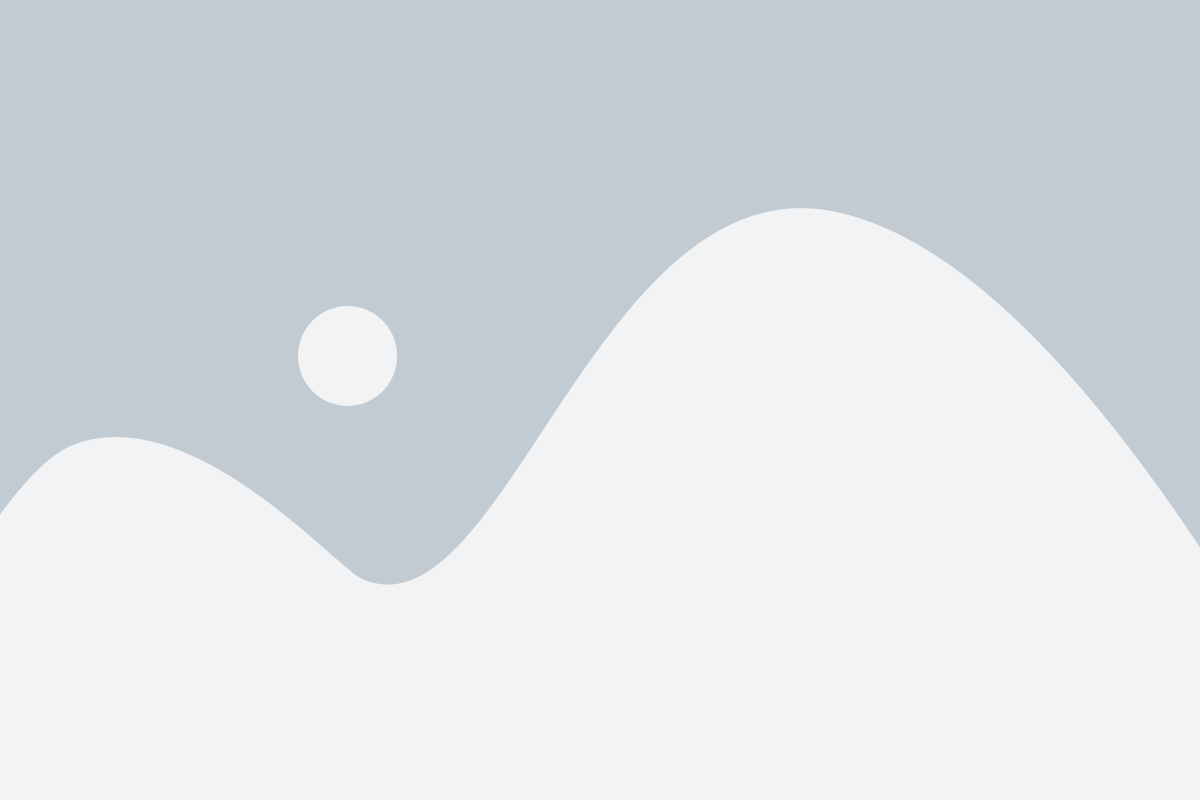
When you’re ready, click the Run Takeoff Boost button. The plan is uploaded to the service, analyzed, and results returned within 30-60 seconds.
3. Review the Results on the Image Tab
What do you do with all the “stuff” Takeoff Boost returned?
If you are new to digital takeoff and estimating, you may feel a bit overwhelmed at this point. Let’s break down what you may see to help you feel more confident about reviewing your takeoff results.
First, let’s talk about Conditions.
Conditions
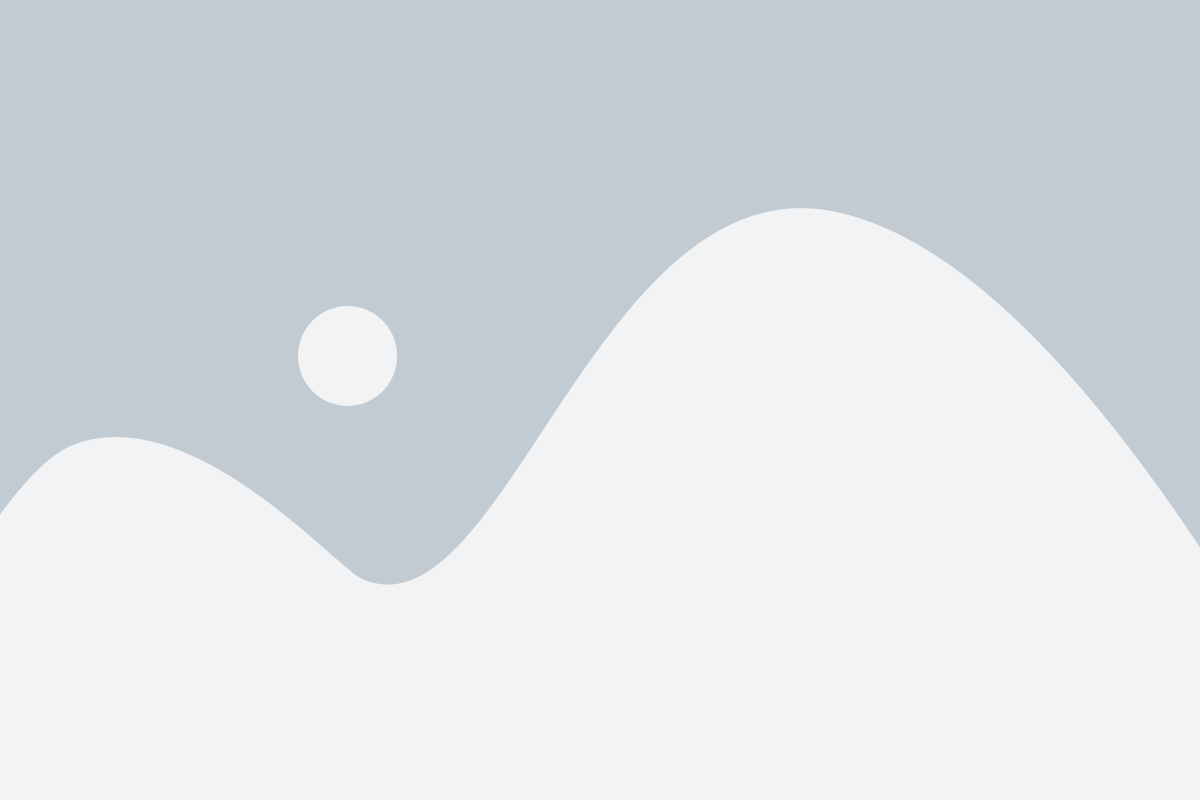
Conditions represent all the building objects (such as walls, ceilings, sinks, toilets, etc.) Takeoff Boost found and measured on the plan. There is typically one Condition for each unique building object:
- Each Wall is a separate Condition (if you specified the Wall Type shape)
- All Net Areas are lumped together into one Condition
- Each Count is broken out into a unique Condition based on what it is (a toilet, sink, door, etc.)
And then there is the takeoff…
Takeoff
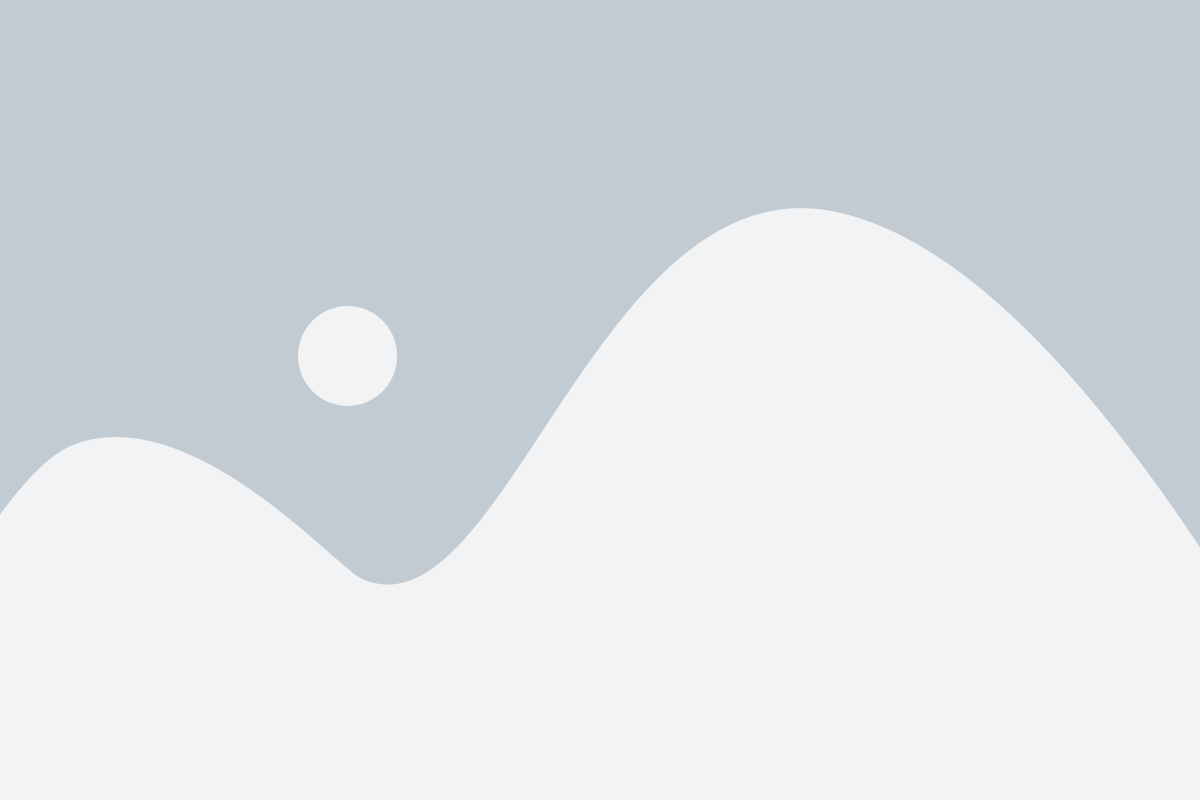
Takeoff is a term that simply means counting the building objects on the plans (also called quantity surveying, measuring, or quantifying). Digital takeoff is the visual measurement shown in On-Screen Takeoff (if it’s colored, it’s counted).
- Different Wall Types are represented by different colored lines
- Net areas are drawn as separate rooms, but all under one Condition
- Counts are all colored squares, there is a different color for each type of object (sink, door, elevator, etc.)
Each takeoff object is related to a single Condition that has unique properties, such as color, dimensions, and shape. This allows you to differentiate between different takeoff objects easily (e.g., you can tell a Wall Type 125 from a Wall Type E0 very easily because they are colored differently).
See What are Conditions? for details on creating and updating Conditions.
All this takeoff exists on different Layers…
Layers
Layers work like transparency sheets you can turn on or off to control what you see in the Image Tab. By default, the Layers window is below the Conditions window on the left side of the application. Takeoff Boost adds several Layers to your project, so you can show or hide different types of takeoff. Showing and hiding Layers does not change any results.
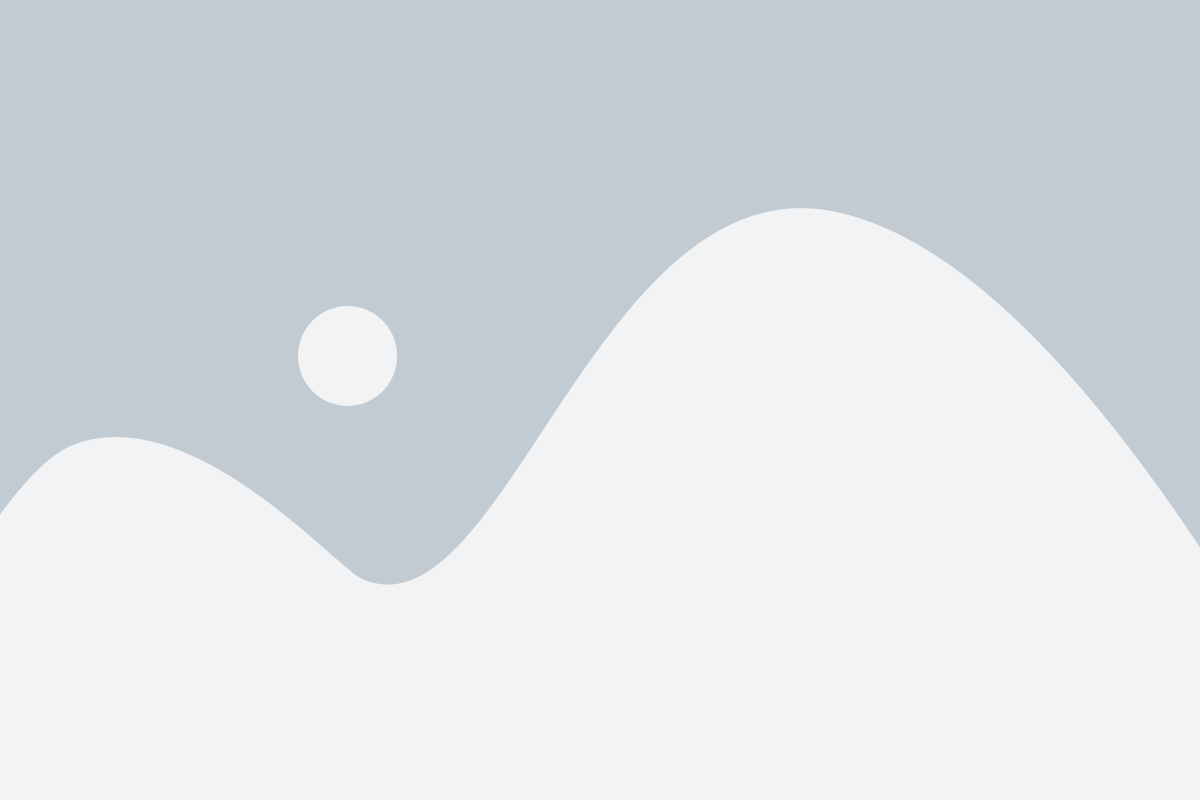
See What are Layers? for more information on creating, showing-hiding, and editing Layers.
4. Adjust Takeoff to Match Your Plan
Takeoff Boost automates a good deal of your work, however certain adjustments may be needed such as correcting minor inaccuracies or misalignments. Things you may need to fix/adjust:
- Walls may not align perfectly with the plans
- Walls may be a bit too long or short (compared to the plans)
- Wall Type assignment may be incorrect (this happens more often on plans with a lot of overlapping callouts plans or those of inferior resolution or quality)
- Small net area bump-outs that were skipped
- Extra, unnecessary joints (called “vertices”) in net area perimeter segments or walls
Example – misaligned linear takeoff
Here is an example of wall takeoffs not aligning to the drawing:
Before the update, Takeoff Boost did not align the takeoff to the plan correctly
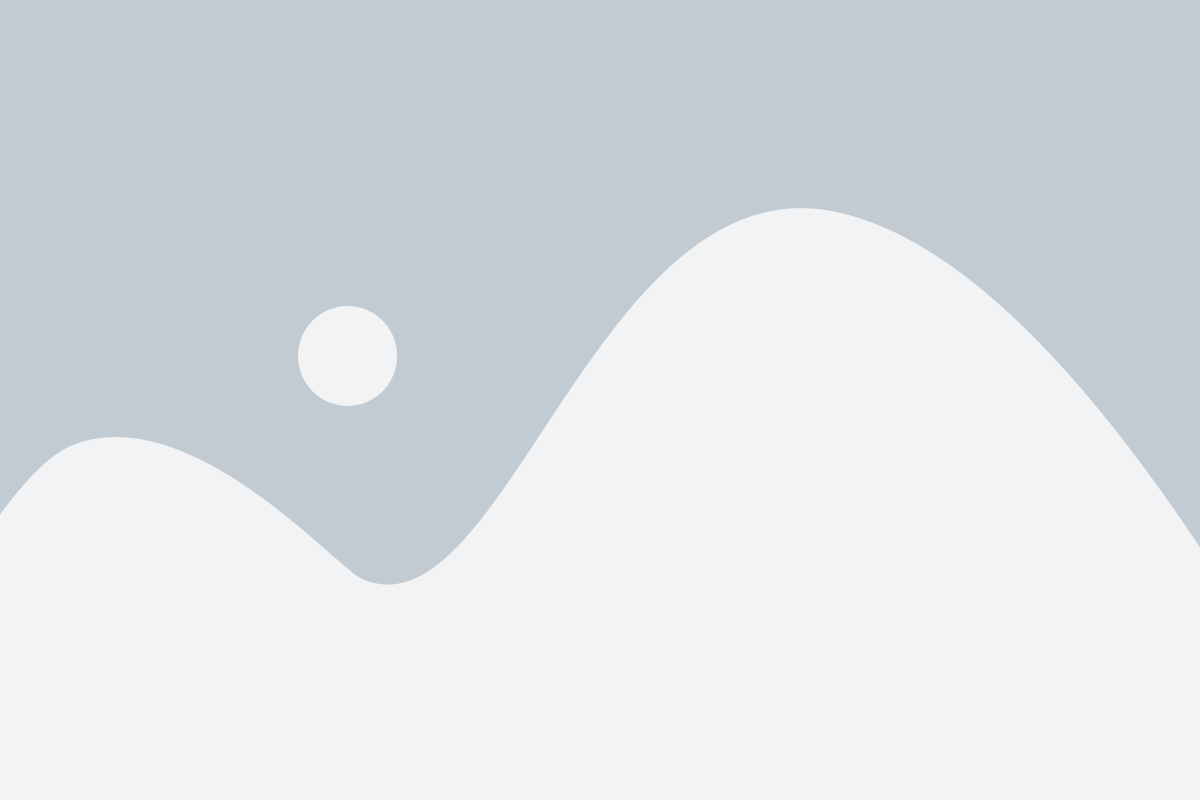
After you adjust the takeoff:
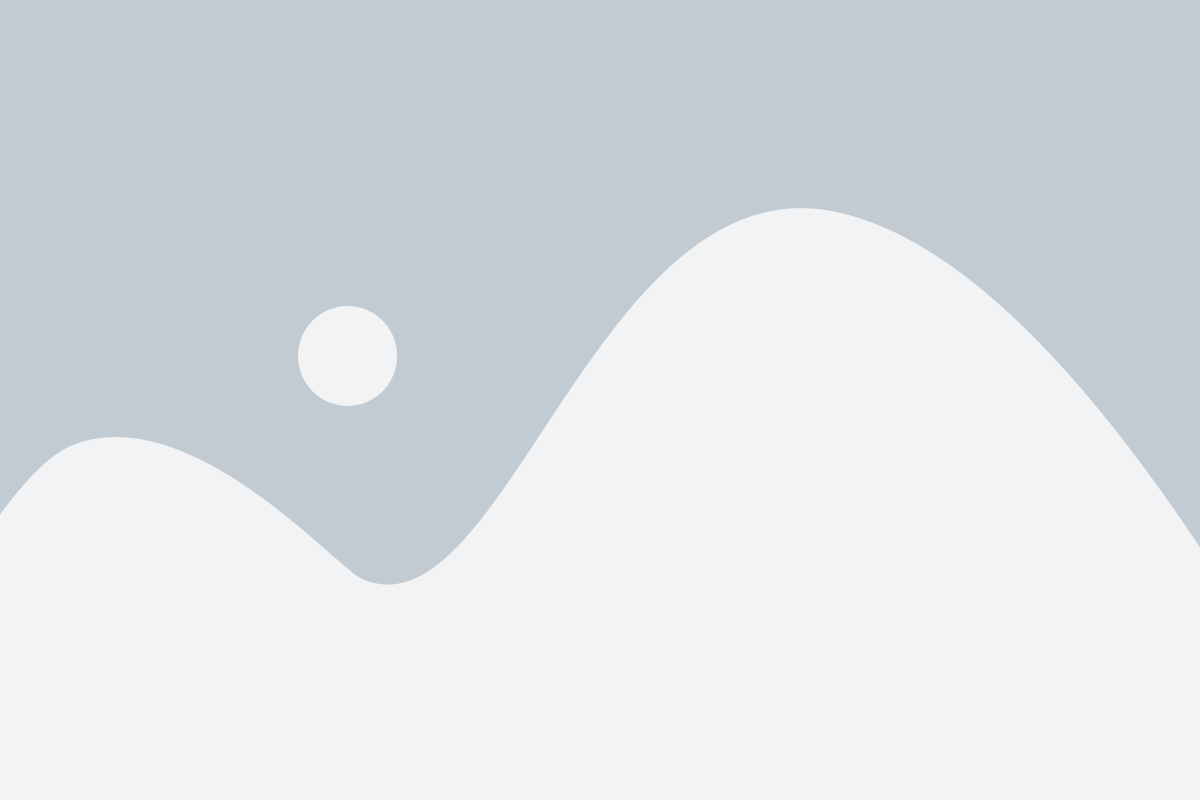
There won’t be any change to the Quantity results, the takeoff just wasn’t aligned to the plan visually.
Our team is constantly working to improve Takeoff Boost’s results, see our Release Notes History.
5. Select, Edit, and Delete Takeoff
On-Screen Takeoff includes many easy-to-use tools to help you edit your takeoff quickly and easily, review these articles for details:
- Selecting Takeoff Objects – there are many ways to select one or more takeoff objects – use the method that is easiest for you
- Resizing Takeoff Objects – adjust the length of linear takeoff and resize/reshape area takeoff
- Splitting Linear and Area Takeoff Segments – add a joint (vertex) to a segment to adjust the takeoff to match your plans
- Simplifying Area Takeoff – remove joints (vertices) to reduce area perimeter segments)
Takeoff Boost may return results that you don’t use:
- Takeoff outside of “cut lines” on a plan
- Net areas outside of the building’s boundaries
- Result selected in the Takeoff Boost dialog box that you didn’t need
To delete takeoff:
- Select it using the Select Tool from the Tools toolbar
- When the takeoff is highlighted in yellow, press the DELETE key on your keyboard or click the red X button the main toolbar
If you delete takeoff by mistake, you can “undo” until you leave the page. However, you cannot undo deleting the Condition, so read those warning prompts.
6. Reassign, Combine, and Complete the Takeoff
Use the Reassign Tools
In addition to adjusting and deleting takeoff, you may need to reassign takeoff to an existing or new Condition. Reassigning takeoff is a terrific way to combine Takeoff Boost results for multiple Conditions into one. You can even duplicate a Condition and assign all its takeoff to a new Condition in one step.
These articles show you exactly how to use the Reassign functions:
- Reassigning Takeoff from One Condition to Another Existing Condition
- All your net areas are returned under a single Takeoff Boost Condition, but you may want to assign them to unique Area Conditions you create. Additionally, if Takeoff Boost cannot find a Wall Type for a linear, it assigns it to the generic ‘Walls’ Condition. Use the Reassign Objects tool to quickly and easily fix these results.
- Duplicating a Condition and Reassigning Its Takeoff All At Once
- Let’s say all the takeoff drawn on a page with the net area conditions are the same, but you haven’t created a condition to reassign them to. No problem—use ‘Duplicate and Reassign’ to create a new condition and update all the takeoff on the current page with just a couple of mouse clicks.
Fill in What’s Missing
Takeoff Boost gives you a strong start by drawing most of the takeoff automatically. But technology does not replace the skills of a good estimator. Always check the results and add any measurements that the tool missed.
In the example below, Takeoff Boost missed some takeoff.
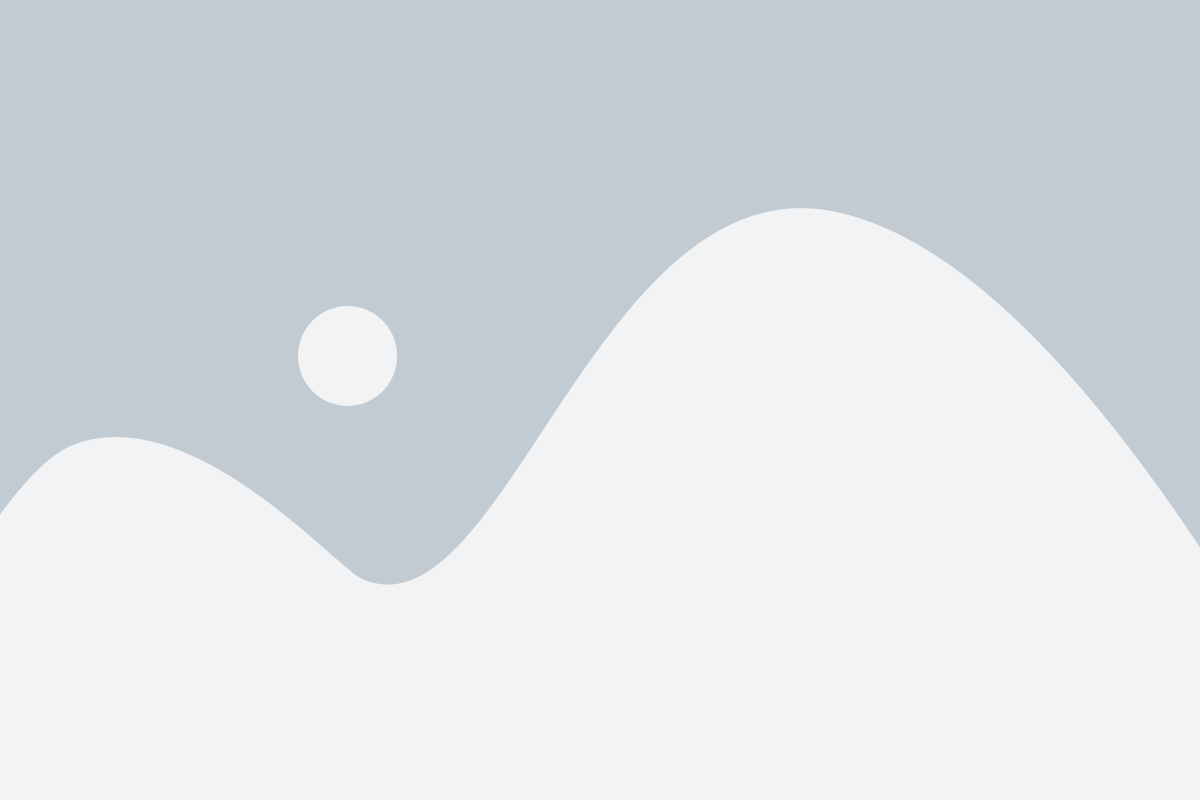
You can see that the short side walls on a closet were not taken off. Click the light-blue takeoff object to select the Condition, then press the <SPACE BAR> on your keyboard to switch to the Takeoff Tool, then draw the missed segments. We colored the sidewalls differently in the screenshot below to highlight them.
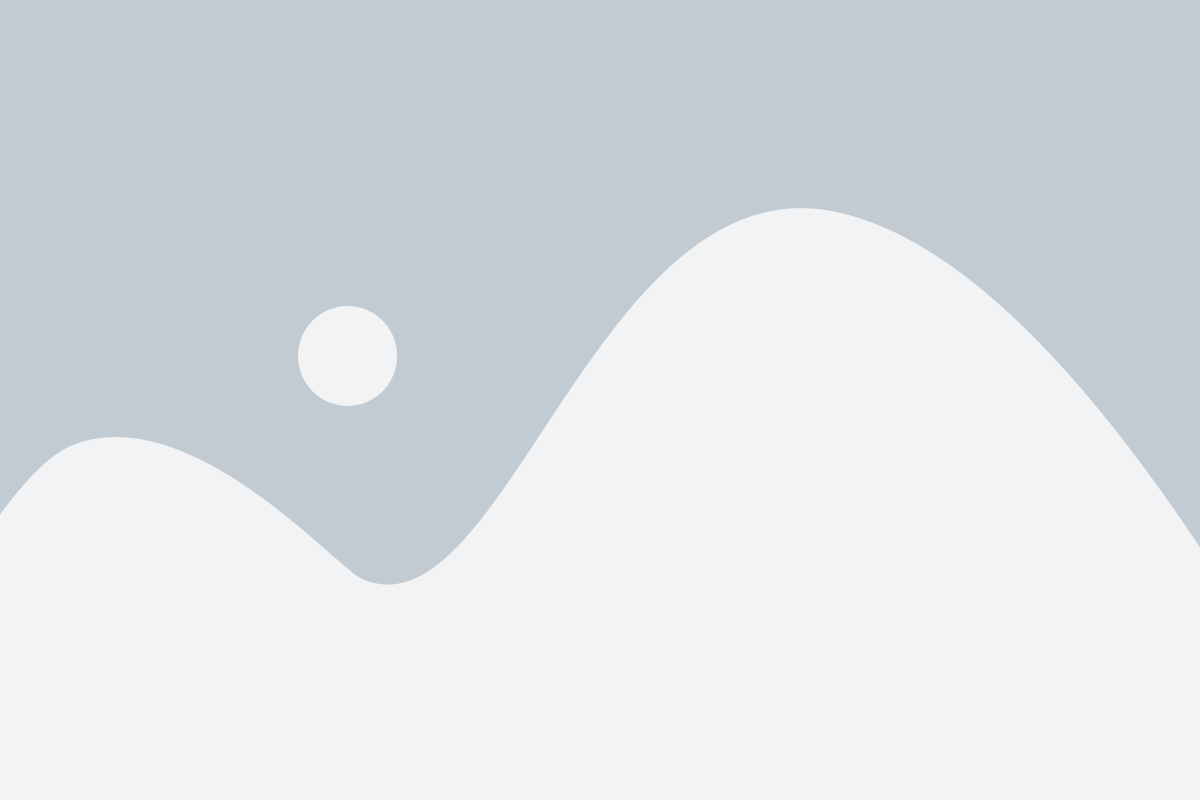
If you’re not familiar with On-Screen Takeoff’s manual takeoff tools, these articles can help you get started:
- Measure lines (Linear Takeoff for walls, curbs, or any straight object)
- Measure areas (Area Takeoff for floors, ceilings, and foundations)
- Count objects (Counts for columns, plumbing fixtures)
- Attachments (special Count objects that “attach” to a parent – think doors and windows)
See Using Takeoff Boost for detailed information and instructions including how to handle common adjustments and fine-tuning results.
Start Using On-Screen Takeoff and Takeoff Boost Today
Takeoff Boost in On-Screen Takeoff helps you jumpstart your takeoff tasks, boosting both speed and accuracy. It lets you focus on fine-tuning results and taking on more bids with confidence. Are you ready to improve your workflow and productivity?